Inventory reservation is the process of setting aside a specific quantity of items for particular sales orders to avoid using that inventory for other orders. Business Central allows you to reserve items for specific demand types, such as sales, outbound transfer, assembly and production orders. You can reserve items that are in your inventory or that are expected to arrive via a purchase or a transfer order.
Also, you can reserve stock for sales, taking from planned production and assembly output, using reservations on production and assembly orders. In this post, you will learn how to reserve stock for sales in Business Central and use the new reservation worksheet introduced in version 23.

Required Setup on the Customer and the Item card
Before using reservations in Business Central, you must enable reservations on customers and items. By default, every new customer and item you create in Business Central will have the reservation policy as optional. However, you might not want to allow reservations for all your customers or items. Typically, it is not convenient to reserve low-value items as this might result in availability issues and excess stock. Wholesalers and retailers tend to reserve inventory for sale only for items with long lead times and high value to ensure a high fill rate.
Setup reservation policies on items
The Reserve field on the item card allows you to set up reservation policies for specific items. The default option is Optional, which means users can reserve the item on sales orders using a dedicated action on the sales line page or the reservation worksheet covered later in this post.
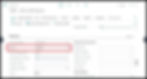
The other two options are Never and Always. Users cannot reserve the item on sales orders with the option Never. Option Always will automatically create a reservation on sales order lines.
Set up reservation policies for specific Customers
A Reservation field is also available on the customer card. This field works as the corresponding field on the item card. Combining the two fields will determine the reservation policy on sales order lines. The table below shows how the values of the two fields affect the reservation policy:
Reserve Field Customer Card | Reserve Field Item Card | Reservation on sales lines |
Always | Always | Automatic |
Always | Optional | Automatic |
Always | Never | Cannot reserve |
Optional | Always | Automatic |
Optional | Optional | Manual Reservation |
Optional | Never | Never |
Never | Always | Automatic |
Never | Optional | Optional |
Never | Never | Cannot reserve |
How Availability Affects Reservations
You can reserve available stock and scheduled supply for sales orders in Business Central. Scheduled supplies are purchase orders, transfer orders, assembly, and firm-planned production orders (planned and simulated production orders cannot be used for sales reservations). In this case, you can only reserve scheduled supply where the planned delivery date is on or after the sales line shipment date. Let's look at an example.
Use the Reserve action on sales lines.
The simplest way to reserve stock for a sales order line is to use the Reserve action under Function on the sales line menu.

After clicking the Reserve button, Business Central will show the reservation page where you can see the available stock or scheduled supply you can reserve for the sales line. In the example below, I see two lines.
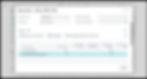
The first line, Item Ledger Entry, refers to physical inventory in the selected location even if the location code does not appear on this page. The Total Reserved Quantity shows the total quantity reserved on this order line, while the Quantity Allocated in the Warehouse calculates items on warehouse document lines like picks and shipments.
The second line shows a production order I can use for the reservation, even if the inventory is unavailable. In this case, we refer to a reservation against a scheduled supply instead of physical inventory. If I drill down into the production order line, I see a filter on the due date. This filter ensures that only scheduled orders with a due date on or before the sales order shipping date are available for reservation. In my example, the production order due date is 08/03/2025, which is earlier than the shipment date of the sales order line.

The next step is to use one of the two supply lines for the reservation by choosing one of the two options available on the page. Reserve from Current Line and Auto Reserve.
Reserve From Current Line
Reserve from Current Line allows you to reserve the line quantity selected. In my example, the line selected is the production order.

Auto Reserve
The Auto Reserve action will run on all lines starting from physical stock, regardless of the line selected, as shown in the picture below.

Auto reserve is a quick way to reserve stock for sales on multiple lines. For example, when the quantity on one line is insufficient to cover the quantity to reserve on the sales line.
Partial reservation
Business Central allows you to part reserve inventory on sales order lines or use more than one supply type to cover the quantity to reserve. Reserve one line in full to part-reserve inventory first, then open the reservation details by clicking the Total Reserved Quantity.

Next, edit the field on the reservation entry page and update the quantity reserved. In my example, I reserve 25 pieces from the production order.

Reserve Specific Lot, Serial or Package numbers
Business Central supports two types of reservations for items using Lot, Serials and Package tracking: specific and non-specific. Find more about tracking in these other posts:
Non-specific reservation is the default option, which does not reserve lot or serial numbers from the available inventory. The item tracking will be assigned to the sales line before picking or shipping the line, depending on what WMS features are enabled in your company. Conversely, specific reservations allow you to reserve quantity and the lot or serial numbers of the item.
When should you reserve specific lots, serials or package numbers?
A typical business case for specific reservations is when a customer requests a lot-tracked item with a longer expiry date than what you would ship if you have First First Expire First Out (FEFO) picking. Another use of lot or serial numbers on reservations is when you use the Specific costing method. More on costing methods in this post: Inventory Costing Methods: What they do and how to choose them.
How to use specific reservations
Specific reservations are always optional. Therefore, you can still use the process described before to reserve these items; in that case, you will use non-specific reservations.
To use specific reservations, you must first assign item tracking details to the sales line. The example below shows the lot number and expiry date assigned to the sales line for my item 1002.

After that, you can use the reservation action on the sales line subpage as before. This time, Business Central will show a confirmation page asking you to confirm if you want to reserve a specific lot, serial number, or package number.
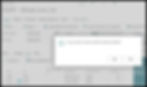
After clicking Yes, the reservation page will open. This time, the entries are filtered by the item tracking assigned to the sales lines, even if we don't see it on this page.

The last step is to reserve from one of the available lines. In my example, I have only one line of type Item Ledger Entry because the lot selected is only available as physical inventory. I would see more lines if the same lot was assigned to a purchase, transfer or production order.
The reservation created carries the assigned lot number, as shown in the picture below.
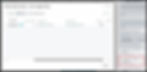
Reserve inventory for sales in bulk with the Reservation Worksheet
With a recent update, Microsoft has introduced a new feature that allows inventory to be reserved for sales in bulk. The feature is called Reservation Worksheet. Let's see how it works.
First, find the Reservation Worksheet or click this link to open the page in your Sandbox.
Then, click on Get Demand under Home. You will be prompted with the Get Demand to Reserve request page, as shown below.

You can set filters on the demand type you want to reserve. For example, you can select only sales orders. After the worksheet lines are populated, the following filter allows you to allocate stock to reserve. The allocation does not reserve stock but allocates available inventory to the worksheet lines based on the Allocation Policies that we will cover later in this post.
The last filters allow you to select one or more specific items or to include only demand for a specific location.
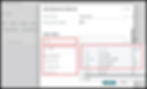
Next, click OK to populate the worksheet with demand lines to reserve. The picture below shows the worksheet in my sandbox. You can see the fields Remaining Qty. to Reserve that show the unreserved quantity on the demand line; in my case, this is a sales order line.
The field Qty. to Reserve is blank because I didn't run the allocation, and the Available Qty. to Reserve shows the available inventory for that item. Note that Business Central shows availability of nine because I have an inventory of ten minus one in warehouse handling; in my case, it's a warehouse pick.
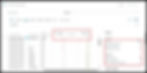
The next step is to update the quantity to reserve on the worksheet lines. You can do this two ways: Edit the Qty. to Reserve manually or use the allocation action. You must specify the allocation policies if you want Business Central to allocate inventory for you. There are two allocation policies in Business Central: Basic and Equally.
The two allocation policies will allocate available inventory to all the demand lines. The difference between the two is what happens when there aren't sufficient quantities to reserve. The Basic policy will not allocate inventory to the demand lines if the availability falls short. In that case, the user must update the quantity to reserve manually. Instead, the Equally policy will allocate available inventory equally across the demand lines if the available inventory is insufficient to cover the total demand.
After running the allocation, the field Qty. to Reserve will be updated. The last step is to run the reservation.

The action will apply reservation on all the worksheet lines.
In Summary
Reserving stock for sales in Business Central is a powerful feature that can help you optimise your inventory management, increase your fill rate and improve customer service. You can use the new reservation worksheet to reserve items for sales in bulk and allocate inventory according to specific allocation policies while reserving specific or non-specific lots, serials or packages or reserving from physical or scheduled supply.
Regards
Alfredo Iorio