Warehouse personnel must sometimes move items without a specific demand from a source document. For example, when reorganising the warehouse, in preparation for receiving new stock, or to rotate stock efficiently.
Moving items in Business Central within a warehouse location is performed differently depending on how the location is configured. The complexity varies from no warehouse features, basic warehouse configurations for ad-hoc handling, to advanced configurations where all warehouse activities must be performed in a directed workflow.
In this post, I will explain all the various item movements available in Business Central.
Move Items in Basic Warehouse Configurations
In basic warehouse configuration, where the location is set up with Bin Mandatory, we can move items using two document types: an internal movement and an item reclassification journal.
These are the differences between the two documents:
Internal Movement is a two-step process. Typically, a warehouse manager plans and creates the internal movement, assigns it to a user and then creates the inventory movement that another user will register.
An item reclass journal is a simple journal where one user creates and registers the journal, typically after the movement.
Move items as an internal movement
To move items with an internal movement, first, find the Internal Movements page and create a new document (Use this link to open the page in Business Central).
Ensure that the number series for the internal and inventory movements are set up correctly. The picture below shows my sandbox setup.
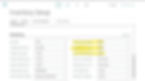
If the setup is correct and you are a warehouse employee in that location, you should be able to create an internal movement document.
With this document, we can move more than one item in the same bin, but we can also change the To Bin code field in the document lines to move specific items in a different bin. One of the benefits of using an internal movement is that we can run an action to get multiple bin content into the document. The action is Get Bin Content. After clicking on the action, we get a request page with some filters.
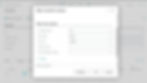
On this request page, we can filter the bin content of our location. Leaving the fields empty is also an option. However, an empty filter will get the content of all bins in the selected location into the internal movement, which is rarely required.
In the example above, I have a filter on bin A01A and item 1928-S. Please note that there is no validation of bin and item content on this page. Therefore, If I have no inventory of item 1928-S in bin A01A, I will get no content in the lines of my internal movement, and Business Central will not display any warning.
I have cleared the filter on the bin code and run the action Get Bin Content with a filter in item No. 1896-S. The picture below shows my internal movement with two lines.

You can see that the field To Bin Code in the document lines is empty. This happens when the same field in the document header is empty. You can update the bin code in the document header after getting the items in the document, but this action will not update the lines.
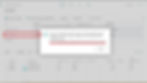
You need to update the bin code in the document headers before running the action Get Bin Content to place all the document items in the same bin.
I don't want to place the entire stock of my item 1896-S in one bin, so I select one bin per each line. Now that I have my lines with the correct quantity and bins, I can run the functionality to create the inventory movement document.

When I click Yes, Business Central creates a new inventory movement; the internal movement is deleted.
The inventory movement is a separate document. Search for the inventory movement list page, or use this link to open it in Business Central.
You might have noticed that I have assigned the internal movement to myself using the Assigned User ID field. This field is only for reference purposes and does not affect users' permission to register the document.
However, some independent software vendors (ISV) providing mobile warehouse management apps for business Central use this field to assign warehouse jobs to users with mobile handhelds.
The new inventory movement will show two lines for each line; a Take and a Place line. By default, the quantity to handle is set to zero. This is by design because inventory movement lines can be partly held. For example, a user can register the first line and move ten pieces of item 1896-S five times to complete the job. If not, there is a functionality to autofill the quantity to handle, as shown in the picture below.
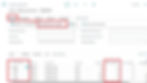
Once the quantities are updated, we use the action Register Inventory movement to move the items to the new bin. This action will create the warehouse ledger entries and update the bin content.
Internal movements do not affect inventory and do not generate item ledger entries. Moving items within a location only updates warehouse entries (Table 7312)
Move items with the item reclassification journal
The item reclassification journal is the simplest way to move items with simple warehousing. This journal cannot be used to adjust quantities but to change inventory details. By default, the journal line will only show the fields Location, New Location and Quantity. However, there are more fields that we can show using page personalisation, like bin and new bin, but also lot number and new lot number because we can use this journal to change the lot number or expiration date of our stock. More on lot numbers in this post.
Once the fields Bin Code and New Bin Code shows in the item journal line, we can update the fields and post the journal line.

Even if the action is called Post, an item reclassification journal does not post entries in the general ledger of the inventory.
Move Items in Advanced Warehouse
We can move items within a warehouse following the process described above, but we must use different documents. Also, we have additional features that apply to movements with directed put-away and pick.
Planned movements require the movement worksheet and a warehouse movement, while unplanned movements are registered with a warehouse reclass journal. However, different document names is not the only difference introduced with advanced warehousing.
Move items with the warehouse movement worksheet
The movement worksheet is one of the three warehouse worksheet templates in Business Central; in addition to the put-away and pick worksheet, this document allows the planning of bulk warehouse activities in a location with directed put-away and pick enabled. I covered the put-away worksheet in this post: Receive Items - The full guide (businesscentralsolutiondesign.com).
The movement worksheet is rich in additional functionalities. Unlike the internal movement page, it allows the planning of bulk movements and creates multiple warehouse movements that can be assigned to separate users.
The simplest way to plan movements with the worksheet is to use the function Get Bin Content from the Process menu.
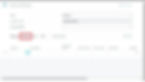
Then, we can fill the filter fields to specify the items or bins. We can also choose the entire zone content because, with directed put-away and pick, we can divide our warehouse location into multiple zones.
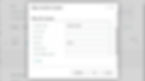
The worksheet lines will show one line per combination of items by bin and unit of measure. I can update the To Bin Code on each line and even change the default quantity on the line. The worksheet page will also show the available to move quantity for each line. This field calculates available inventory, total quantity minus quantity allocated to other movements, including pick lines.

In the example above, I have two lines for item 1896-S. I move 20 pieces from bin A01A to A02C and one pallet from A01B to A02D.
Plan Warehouse Movements in Worksheets
When we enable directed put-away and pick, we also enable logic that Business Central will use to suggest which items and quantities to move from and to multiple bins within one location. We create the logic using the bin content creation worksheet.
If the item is already in the bins we want to replenish, we can update the replenishment rules directly in the bin content. In this example, item 1968-S is already in the fixed bins.

Two of the four fixed bins are at full capacity with 48 pieces and two pallets. The other two are empty. If I calculate bin replenishment for item 1896-S, Business Central will not suggest any movement.
However, I can update the minimum and maximum quantities on the bin content page. For example, I want to increase the maximum quantity on bin A01A to 144 pieces and the minimum quantity to 9696. Now that my item is below minimum capacity, Business Central will show the replenishment suggestion when I run the action.

Note that I have enabled the Allow Breakbuk field on the request page. The breakbulk allows me to replenish bins with a smaller unit of measure from bins with the content of the same item in a larger unit of measure. This is the result of the bin replenishment calculation.

The From Zone and From Bin fields will be blank if the following conditions are met for an item:
The item has an expiration date, the Pick According to FEFO field on the location card is selected, and you use the Calculate Bin Replenishment functionality. This happens because the algorithm will calculate from where to move the items only when you activate the Create Movement function.
With breakbulk and the rules enabled for minimum and maximum quantity, I got Business Central to suggest two movements in one line: The first is to break a pallet stored in A01B, and the second is to transfer the quantity to bin A01A. In my example, I only have one line and one bin, but the worksheet can handle hundreds of transactions in a real business scenario.
To register the warehouse movement.
The last step to move the item or items is to create the movement. Like the process for basic warehouse configuration, this action will create a separate document that can be assigned to a specific warehouse user. This time, the document is a warehouse movement.
From the Process menu, find the action Create Movement and fill in the details to assign the movement to a user. This action will create a warehouse movement document that you can find by searching for the warehouse movements page (or click this link to open the page in Business Central)
The warehouse movement shows the usual two lines per movement, a Take action to take the two pallets from A01B and a Place action for 96 pieces to bin A01A

If the location uses directed put-away and pick, then you cannot manually move items in or out of bins of bin type RECEIVE because items in such bins must be registered as being put away before they are part of the available inventory.
To register the movement of an item that has already occurred.
With advanced warehousing enabled, we register unplanned movements in Business Central through a Warehouse Reclassification Journal.
This document is similar to an Item Reclass Journal; the main difference is that a warehouse reclass journal is location-specific. The location of the journal is specified in the journal batch.
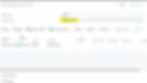
Like the item reclass journal, the warehouse reclass journal allows us to enter a From Bin and a To Bin code on the line and register the movement.
Internal Whse. Pick and Put-aways, their purpose and when to use them.
We can use two more documents to move items within a location in Business Central. The Warehouse Internal Pick and the Warehouse Internal Put-away. These are rarely used because moving items using inventory or warehouse movement is often easier. However, there is a significant difference between movements, internal picks, and put-aways in Business Central.
Unlike movements, the warehouse internal picks and put-aways allow placing items temporarily in a bin so that the item becomes unavailable for other activities like picking or replenishment. Though we can place items in such bins through a warehouse movement, an internal pick might be a better option as it allows the planning of a bulk move of items into a particular bin.
The rules stored on the bin content page will determine where to pick and where to put away the items. In essence, with internal warehouse documents, we only do half of the work; the rest is automated.
In my example, I have a bin named Showroom where picks or put-aways are not allowed. Moving items in the showroom bin will make them unavailable for picking.
This is an example of an internal warehouse pick. You can see that I only have the To Bin code available. The correct bin from where to pick the item will be chosen automatically depending on the rules set up on the bin content page.
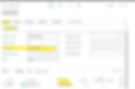
The pick created is a warehouse pick. The only difference is there is no source document on the lines.

Internal warehouse picks and put-aways can also be used to pick components for assembly and production orders—more on this subject in future posts.
Regards
Alfredo Iorio
Do you want to train with us?
Click below to check our training programs.
