From a simple order shipped via courier to planning and consolidating multiple orders and wave picking, we can ship items in Business Central in many different ways and with different degrees of complexity.
Whether you need to directly invoice sales documents or manage a complex warehouse, in this post, you will find all you need to know about how to ship items in Business Central.

Business Central can handle complex shipping processes, and I will cover all the different scenarios in this post. However, because of my experience in supply chain management, I always warn clients that a high complexity in the shipping process requires more management and control with subsequent costs and risks.
The table below shows the various degrees of complexity associated with shipping and picking features enabled in a specific location.

Please note any of the methods above can be enabled in Business Central for a specific location. As such, companies can have high complexity in one location and low complexity in another without choosing one method that applies to the entire system.
Let's look at the five methods in detail:
Post pick and ship from the order line
The simplest way to ship items in Business Central is from the order line. We can ship from the order line only if the location is not set up with any warehouse document required. This setup allows users to ship and invoice the order in one click.
The location setup that allows posting the pick and the shipment from the order line is shown in the picture below.
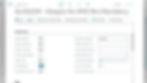
To post the pick and ship directly from the order line, we must first specify from which bin we will pick the item.
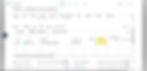
By default, the bin on the document line will either show the last-used or a default bin that we set up on the bin content page. However, you might not always pick and ship from the default bin. If you want to use a different bin, you can click on the bin code field of the order line to see a list of bins with available content of the item to ship.

After choosing the bin, we can ship the order using the Post functionality in the sales order main menu.

The post functionality allows three choices:
- Ship: This action will ship the items creating inventory sub-ledgers (Item Ledger Entries in Business Central).
- Invoice: This action will not work if the items are not shipped first.
- Ship and Invoice: This action runs the two jobs concurrently.
I choose Ship, and the order lines are updated if the setup is correct.

The downsides of shipping from the order line
The simplicity of picking and shipping items from an order line is perfect for companies with no warehouse activities. However, simplicity often comes with a lack of features and, potentially, some risks.
Reopening the order for part-shipments: The quantity to ship on an order line defaults to the quantity ordered. If a user needs to part-ship an order, for example, because of item availability, the order must be reopened. Once the order is open, there is a high risk of changing or deleting records by mistake.
Update posting date: Shipping from the order lines creates inventory sub-ledgers with a date equal to the order posting date. This date defaults to the order date, which might not be when the goods were shipped. Users must update the order posting date before shipping the order lines.
The entire quantity must be available in the same bin: Shipping from the order lines mean that the item's total quantity to ship must be in one bin. If not, the order line must be split so that part of the quantity required is picked and shipped from one bin and the rest from another. This activity requires manual data entry and exposes the company to the risk of entering incorrect data.
Post pick and shipment from an inventory pick document
We move to the next complexity level by enabling picks in our location. This setup activates a different process for shipping items where we post pick and ship from a separate document, the inventory pick.

The main benefit of using this process is that we can manage picking and shipping as separate tasks without the need to work on the sales order page. This separation of roles and responsibilities allows better control of customers' data and reduces the risk of mistakes due to manual data entry. For example, sales prices and discounts don't show on an inventory pick, and items can be partly shipped without reopening the sales order.
There are two ways of creating an inventory pick. The first is to create a new document from a sales order by clicking on the action Create Inventory Put-Away/Pick under the Process menu. Remember to release the order before creating the inventory pick.

A request page with filters will open. This page filter might default to the incorrect document type, especially if it's the first time you run this page. The option filter must be on Create Invt. Pick and click OK.

If the setup is correct, you will get a confirmation message saying, "Number of Invt. Pick activities created: 1 out of a total of 1."
The other method to create an inventory pick is to start from a blank document and link it to an order. First, search for the page Inventory Picks using the search icon (Or use this link to open the page in Business Central).
From there, click New to create a blank inventory pick. The document should look the one below:

After creating the document, you should have the location code populated automatically based on the default location code in the warehouse employee card.
The next step is to populate the two fields linking the inventory pick to the order. Please note that the inventory pick document, like other warehouse activities in Business Central, can be used to pick and ship different outbound documents, not just sales orders. Therefore, the field dropdown will show many options, some of which cannot be used. I will choose a sales order as my source document for this example.
Once the source document is set as Sales Order, we need to specify the order lines we want to pick. We do that by clicking on the three dots in the Source no. field.
Note: Everytime you see three dots in a field you can preview a list of available values before selecting one. For example, a list of released orders that can be picked and shipped.
When I click on the three dots in the Source No field, I see a list of orders I can link to the inventory pick.

In the picture above, you can see that I have two orders. These orders are only the ones that I can pick using the inventory pick, specifically released orders with a location code that matches the inventory pick. Orders for other locations, open orders or orders fully shipped will not show in this page.
After selecting the order I want to pick, I can click OK, and the order details will be copied to the inventory pick. The document will include order lines only for the location that matches the inventory pick.
The pick lines will default to the default bin and have a quantity to pick of 0, allowing users to part-ship order lines. Users can also change the default bin and pick from another bin. The default bin will be ignored if the item is set up with an item tracking code where the expiration date is mandatory and the location is set up with FEFO picking. See my other article here: FEFO picking in Business Central (businesscentralsolutiondesign.com)
Lastly, we use Post to pick and ship the order lines.

The posting routine of the inventory pick works on the order lines. Therefore when we use the functionality, we can ship but also invoice the order. Invoicing from an inventory pick can save time, although it is not always advisable.

For example, invoicing when shipping using the inventory pick will only invoice the lines in that specific document. If an order contains lines from multiple locations, the result is multiple invoices for the same order, one for each pick.
When should you choose inventory pick?
Pick and ship with an inventory pick document is ideal if you want to segregate the picking and shipping tasks and keep these activities separate from the sales process. You can also control access to the order and pick documents through permissions. For example, some users can create and release orders, update prices, and give discounts, while others can pick and ship only.
Post pick and shipment from a warehouse shipment document
We still have a two-step method to pick and ship orders if we use warehouse shipments. The difference is the relation between the order and the document.
An inventory pick has a many-to one relation to the source document
One inventory pick can only be for one order, but we can use more than one inventory pick for the same order, for example, when we part-ship order lines. Typically, the process starts with the order.

A warehouse shipment has a many-to-many relation to the source document
One warehouse shipment can contain lines from multiple orders, and we can use more than one warehouse shipment for the same order, for example, if we need to ship lines from multiple locations. Typically, the process starts with the warehouse shipment.

The location must be set up with Require Shipment, and we need to disable Require Pick to use this method.
Though we can create a warehouse shipment from an order, the process should begin from a blank warehouse document. The functionality allows us to pick and ship one order with one warehouse shipment, but this method is designed to consolidate orders. Therefore, I recommend starting with a new warehouse shipment.
Search for the page Warehouse Shipments (or click here to open the page in Business Central), then click New to create a new document.
Note: the action to create new warehouse shipments is also available as a shortcut on the Shipping and Receiving role. You can change your role centre using My Settings under the settings icon.

A warehouse shipment document is similar to an inventory pick. One of the main differences is that there is no source document field in the header because of the design I explained in the previous paragraph.
Another functionality becomes available when we enable this warehouse activity: the shipment bin. The shipment bin is the default bin from where we ship the order lines. This step is optional; users can process a warehouse shipment without a default shipping bin. However, the shipment lines must have a bin code which is the bin from where we will pick and ship the order lines. In my consulting work, I advise my clients to leave the default bin empty unless shipments and picks are included in the outbound process. I will cover this process in the next paragraph.
We can get order lines in the warehouse shipment using the functionality Get Source Documents from the Prepare menu.

When we click on Get Source Documents from a warehouse shipment, the Source Document page shows a list of documents we can ship from Glasgow. Here we can select multiple documents, unlike the inventory pick, where we can only choose one order.

Another option available in this page is the ability to filter orders, so we include only order with specific characteristics. For example, all orders with a default shipping agent.

In my example, I want to ship orders assigned to FedEx in my warehouse shipment. Therefore, I filter my source documents on Shipping Agent Code. The result is a warehouse shipment with lines from the two orders with a FedEx shipping agent.
The Get Source Documents routine will copy order lines to the warehouse shipment lines so we can proceed to pick and ship. You can see in the picture below an essential characteristic of this warehouse document: The source document details in the document lines. Another critical difference is that we can see another tab at the bottom of the page. The shipping tab.

This document consolidates orders so multiple outbound tasks can be processed into one shipment. Therefore, we can add details such as the shipment agent, service, and shipment method often used to define the Incoterms. In my example, I have a Next-Day service with FedEx and a cost and freight (CFR) Incoterm. These fields can have no value or different values in the order; when we post the warehouse shipment, the shipping details are copied to the order.
Lastly, we post the document to pick and ship the order lines. Here we can choose to ship only or to ship and invoice as with an inventory pick.

Post pick from a warehouse pick document and post shipment from a warehouse shipment document
We move to the next complexity level when we enable both picks and shipments in a location in Business Central. This setup allows a three-step process for picking and shipping items. The steps are as follows:
Create a warehouse shipment for one or more orders.
Create and register warehouse picks to pick the items from a storage bin to a loading bay.
Post the warehouse shipment to ship the items.
Even though this process method introduces more complexity, it allows more control and planning of the outbound tasks to pick and ship items. One of the main benefits of this method is the ability to skip the assignment of a default bin to the pick document and let Business Central decide which bin to choose when we create a pick document.
This method also allows the creation of multiple pick documents for a warehouse shipment. First, we must enable both picks and shipments in our location Glasgow.
The shipment bin
I mentioned before that a shipment bin is not required when picking and shipping using a warehouse shipment. However, a default bin is recommended with a setup that uses warehouse shipments and picks. A shipment bin is a particular location area where items are placed at the end of the picking process. In my location Glasgow I have a Loading Bay (LB) bin as the default shipment bin.

Then, we can create a warehouse shipment; in my example, I choose to get all orders with a specific shipment date.

My warehouse shipment will show all the order lines and my loading bay as a bin in the document header, which is passed to the lines.
You will notice that my document lines show a quantity to ship of 0. This is by design because the quantity to ship will be updated by the next document, the warehouse pick. Create the warehouse pick to go to the next step in this process. The action is under the Process menu.

The document created is a warehouse pick. This document will show all the order lines of the warehouse shipment, and it contains two lines for each warehouse shipment line. One line of type Take and one of type Place for each item and bin. Note that the Place line shows the loading bay (LB) bin.

The choice of the bin code in a warehouse pick follows a different logic than the inventory pick. An inventory pick will have the default bin code in the document line. Users must change the bin code manually if there is no inventory in the default bin when using inventory picks. Conversely, when using a warehouse pick, Business Central will try to find available inventory in the default bin; another bin will be chosen if no stock is found.
Also, the warehouse pick will split the shipment lines if one bin's content is insufficient to ship the line. For example, if we have 10 pieces of item 1896 on order but only 4 pieces in bin A01A and 6 in A01B, a warehouse pick will automatically create two lines, one for each bin, so we can pick the correct quantity to ship the order. This splitting functionality is not available when using inventory picks unless the item is lot tracked and we have FEFO picking enabled.
The next step in this process is to register the warehouse pick. This action will move the items from the bin in the place line to the loading bay. Note that there is no option to "Post" a warehouse pick, only to register it. This happens because this document does not generate inventory transactions; the pick only updates the bin content.
The warehouse shipment gets updated after I register my warehouse pick.
The document status field and the quantity to ship on the lines show updated values. My document is only partially picked because two lines have a quantity to ship equal to 0.

This happened because I do not have available inventory of two items in the warehouse shipment. By default, Business Central will not create warehouse pick lines for unavailable items. I can change the setup in my location and force the system to create pick lines even for items that are not available. The setting is on the location card, and it's called Always Create Pick Line.

I can receive the missing items and create a new warehouse pick from the same warehouse shipment and repeat the process until the document status shows Completely picked, or I can ship when I have picked and reschedule the orders.
In this example, I choose to ship what's available. I Post the warehouse shipment, and the order lines are shipped. At the same time, the warehouse shipment lines are updated.
My warehouse document shows only the remaining lines. I can still find the registered pick lines and the posted warehouse shipment lines processed before from the Shipment menu. Alternatively, I can delete the warehouse shipment and reschedule or even cancel the orders that I cannot ship without affecting the registered entries.

Use Directed Put-away and pick and the pick worksheet (Dynamic bins)
This is the last and most complex process to pick and ship items in Business Central. It is also rich of additional functionalities like Breakbulk and Cross-docking.
This process is ideal for medium to large warehouses and companies with complex inventory and fast-paced operations. I advice my clients to streamline warehouse processes and eliminate complexity where possible. When complexity is unavoidable, the solution is to enable directed put-away and pick in a location.
The main feature available for outbound tasks (pick and ship) is the ability to move away from using a default bin and pick from where the inventory is available while creating rules for prioritising specific bins over others.
I will use my location London to demo this setup. You can see that the field Default Bin Selection is empty here, and I cannot change it.

Let's take a look at these rules first. We can set up rules using the bin content creation worksheet.
Find the page Bin Content Creation Worksheet (Or click here to open the page in Business Central). In this page, we can set up the rules for our dynamic bins. The picture below shows an example of a rule for my item 1960-S.

The first column of this page shows the bin code, and the second identifies the ranking. A bin with a higher ranking will be prioritised over one with a lower ranking. The third column shows the bin type, which defines what movements are allowed in that bin. In my example, bins A01A and B01A are pickface bins, meaning I can pick from both. However, bin A01A will be prioritised over B01A because of its ranking.
The last two lines define rules for bins of type storage where picking is not allowed. See more about inbound processes in my other article here Receive Items - The full guide (businesscentralsolutiondesign.com).
You can also see that none of the bins in the page are the default bins for item 1960-S; all are fixed bins, meaning the item is supposed to be in either of these bins. Like all other worksheets in Business Central, this page must be followed by an action to register its content. In this case, we must use the Create Bin Content.

All the bins in the rules created have a quantity of 16 pieces; let's create an order and see how Business Central will choose the bin when I create a warehouse pick.
This is a warehouse shipment for my item 1906-S; I need to pick and ship 18 pieces.

The warehouse pick creates two lines. The first is for 16 pieces from bin A01A. This bin was the first line created because of the higher ranking. The second line is for 2 pieces from bin B01A. Bins B01C and B01D are ignored because of the type storage that does not allow picking.

Closing thoughts
Business Central can handle different levels of complexity for your picking and shipping process. The availability to handle complexity should not lead to opting out for the most complex processes. When complexity is required, Business Central can offer the same features of tier-1 WMS.
Regards
Alfredo.
